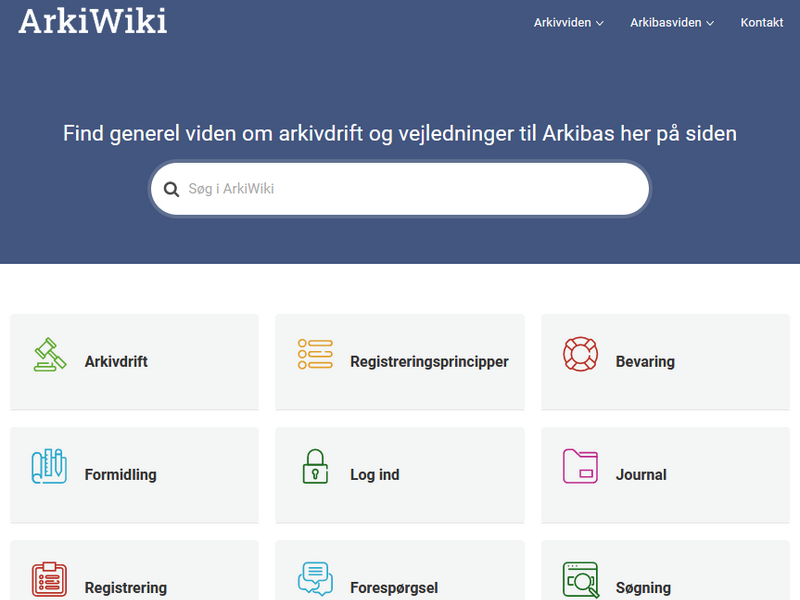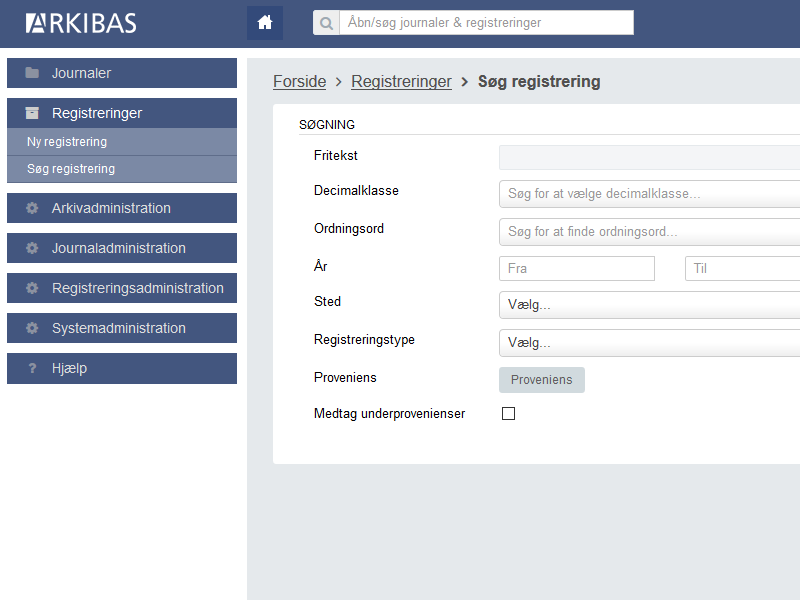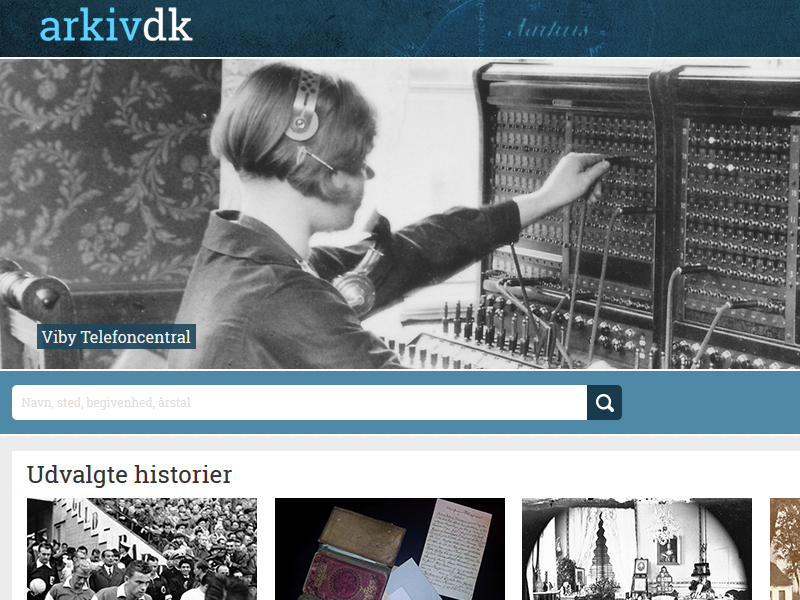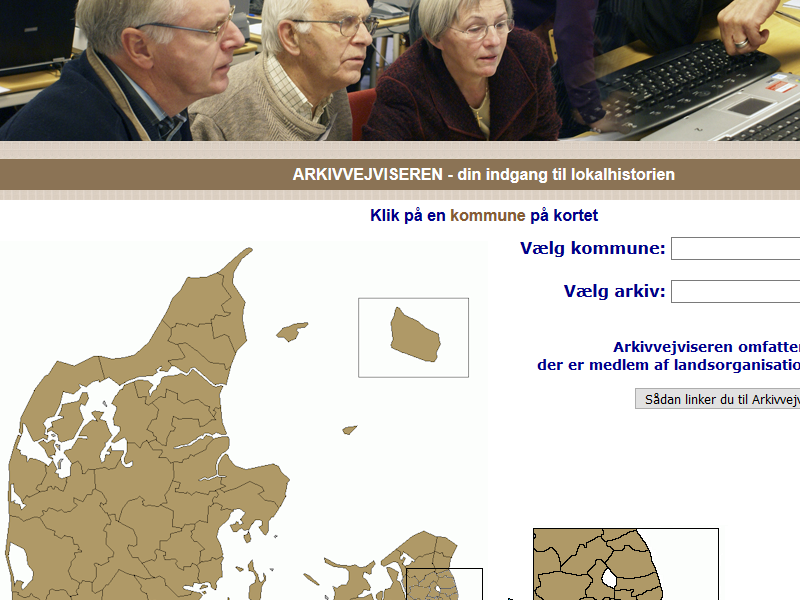Sådan deltager du i et onlinekursus via Teams
Man behøver ikke at have en Teamskonto for at kunne deltage i et Teamsmøde. Du skal blot klikke på Microsoft Teams-linket nederst i den mail, som du har modtaget, og følge denne vejledning.
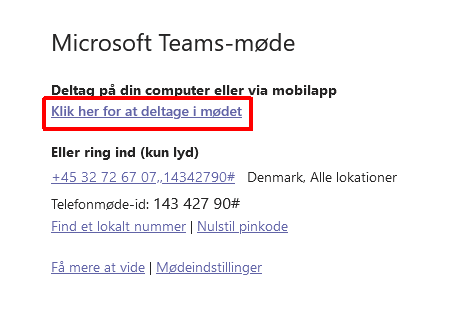
Din webbrowser åbner nu nedenstående billede, hvor du har tre muligheder for at deltage i mødet.
Vi anbefaler, at man installere app’en fremfor at køre mødet i en browser, da det er vores erfaring, at dette fungerer bedre. Har du allerede Teams installeret fra et tidligere kursus/møde, så klikker du blot på Åbn din Teams-app. Du kan på forhånd klikke på mødelinket og installere app’en, så du er klar til mødet senere.
Husk at du kun kan deltage i mødet ved at klikke på det fremsendte link. Du kan således ikke blot gå ind i app’en og deltage i mødet på den måde. Vi anbefaler, at du tilgår mødet på en computer, da vi har oplevet, at deltagere, som bruger en IPad eller en tablet, ikke kan se, når kursuslederen deler sin skærm med kursisterne, og kursuslederen kan ikke hjælpe med det tekniske i denne forbindelse.
1. Klik på Download Windows-appen
2. App’en hentes nu ned. Det kan se lidt forskellig ud fra browser til browser. Her er det Chrome, som benyttes, og den downloadede fil lægger sig i nederste venstre hjørne af skærmen. Klik på den lille pil-op, vælg åbn, og kør installationen.
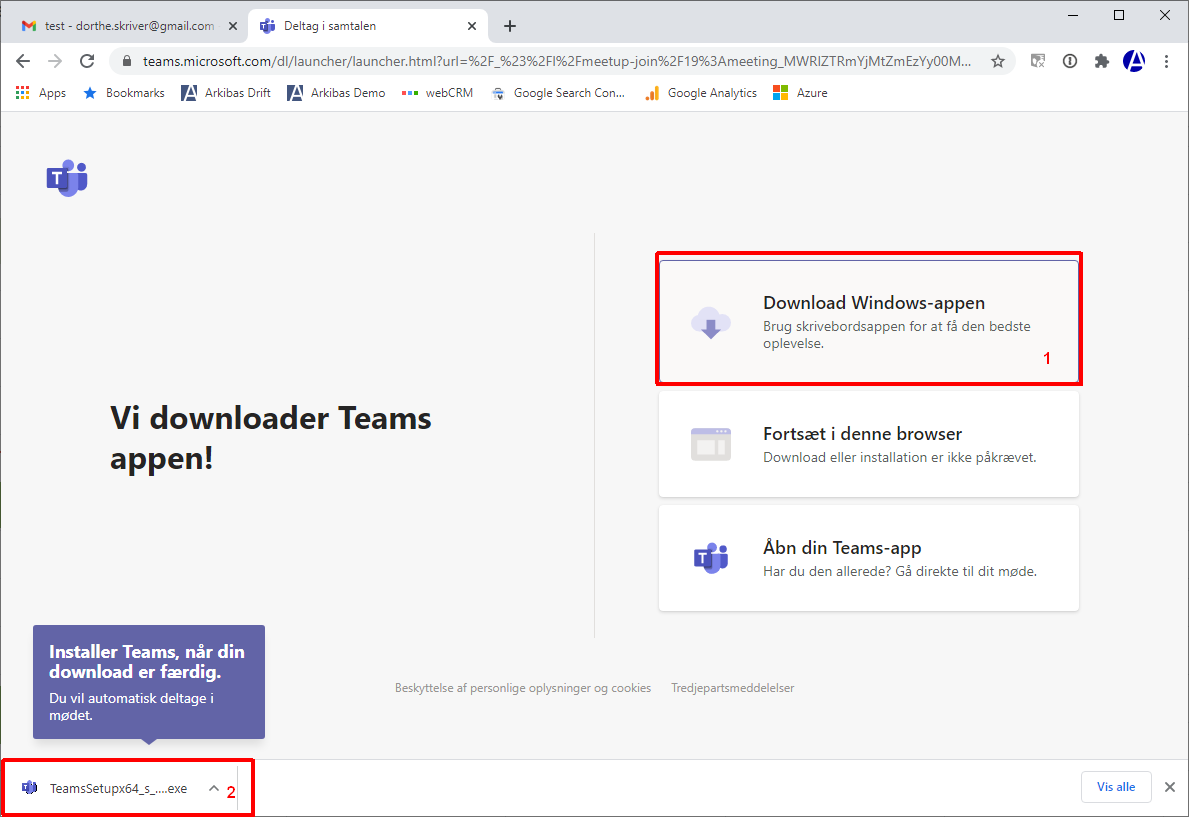
Når Teams appen er blevet installeret, så åbner den automatisk, og du skal nu indtaste dit navn, og tjekke at dine lyd- og kameraenheder er indstillet korrekt.
1. Klik på det lille tandhjul, så åbner enhedsindstillinger i højre side af skærmen. Tjek at alt er indstillet korrekt, vælg evt. nogle andre muligheder ved at klikke på pil-ned ud for hver enhed. Luk enhedsindstillinger på krydset øverst til højre, når du er færdig med indstillingerne.
Nu er du klar til at deltage i mødet, men inden du klikker på Deltage nu, så sørg for, at din mikrofon er slået fra. Specielt hvis man er mange med til et møde, er det vigtigt, at man har slået sin mikrofon fra, indtil man skal sige noget, ellers kan det være meget forstyrrende for de øvrige deltagere.
2. Skub den lille slider ud for mikrofonen til venstre, for at slå lyden fra.
3. Klik på Deltag nu, for at komme til mødet. Du bliver nu ført til lobbyen, hvor du afventer, at blive lukket ind i selve mødet af mødelederen.
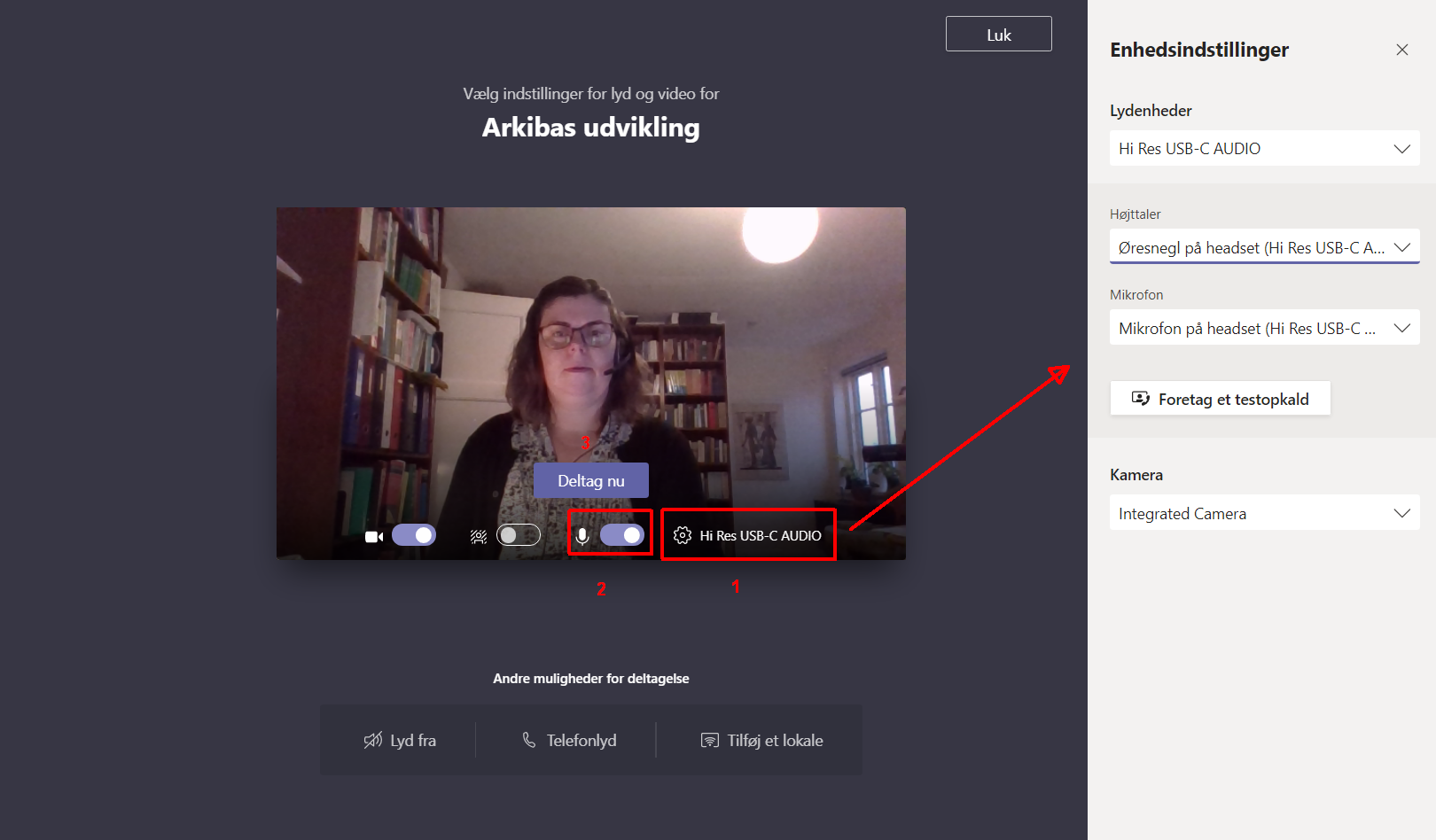
Når du deltager i et møde, så vil du i hovedvinduet få vist livebilleder af de personer, som deltager, hvis de har slået deres kamera til. Der kan maks vises 9 personer. Deltager der flere, så vil deres initialer blive vist i bunden af billedet. Hvis en deltager deler sin skærm, så vil vedkommendes skærm vises i hovedbilledet. I nederste højre hjørne, vil du se livebilleder fra dit eget kamera.
Hvis du bevæger din mus, så vises en bjælke med forskellige funktioner på skærmen. Her under kan du se de vigtigste funktioner.
1. Mødets varighed
2. Slå dit kamera til/fra
3. Slå din mikrofon til/fra
4. Del din skærm med resten af deltagerne
5. Yderligere muligheder for indstillinger i Teams
6. Ræk hånden i vejret, hvis du vil sige noget. Husk at tage hånden ned igen, når du er færdig med at tale
7. Åben chat-menu i højre side af skærmen. Her kan du skrive chat-beskeder til alle deltagere eller en enkelt deltager
8. Åben oversigt over alle deltagere i højre side af skærmen
9. Afslut mødet
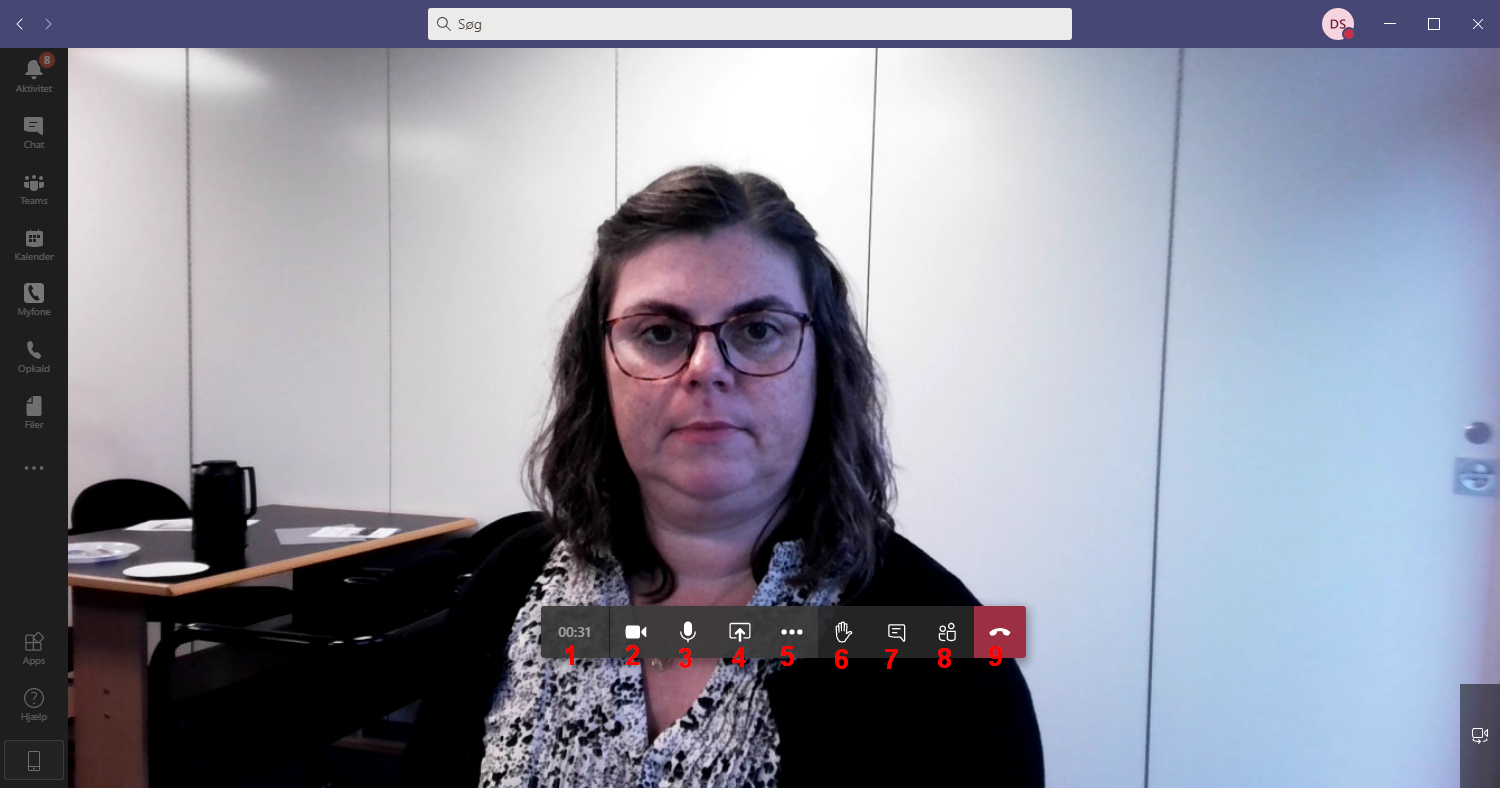
Nu er du klar til at deltage i et online kursus